オンライン分科会は、Zoomを使って行われます。
初めて使う人は、あらかじめアプリをダウンロードのうえ、参加方法を確認しておきましょう。
スマホ・タブレットの場合
ダウンロード方法
iPhoneやiPadは「App store」からダウンロードします。
その他アンドロイドは「Google Play」からダウンロードします。
Zoomを検索し、「ZOOM Cloud Meetings」という名前のアプリをダウンロードしてください。
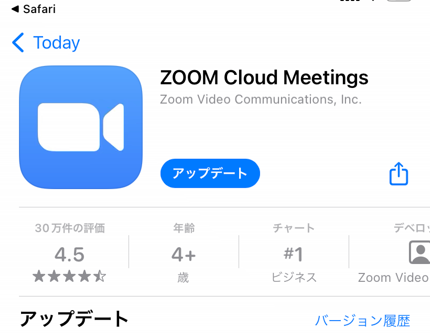
もしくは、Zoomのトップページで「ダウンロード」をタップすると、自動的にダウンロードページへ移動できます。
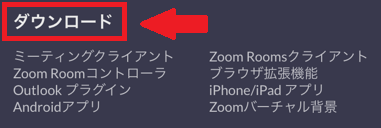
参加方法
1.アプリを起動して参加をタップ
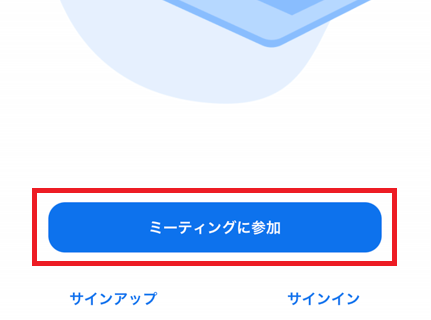
2.IDと名前を入力
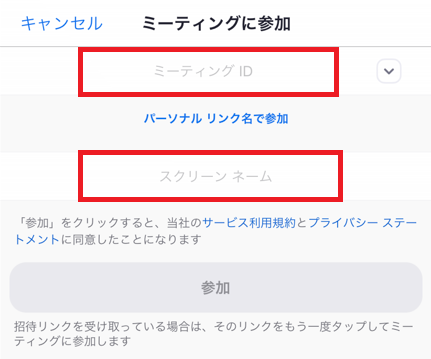
3.パスコードを入力
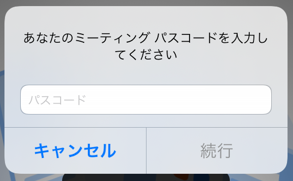
これで、Zoomの画面が表示されます。
開始前や、許可が必要な場合は、「待機しています」「許可します」などの表示が出ます。


パソコンの場合
ダウンロード方法
Zoomのトップページで「ダウンロード」をクリックし、「ダウンロードセンター」へ移動します。
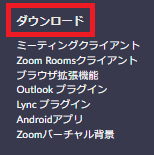
一番上にある「Zoomデスクトップクライアント」をダウンロードしてください。

参加方法
1.アプリを起動して参加をクリック
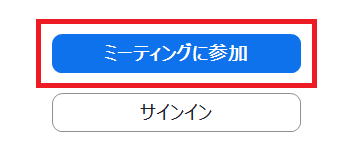
2.IDと名前を入力
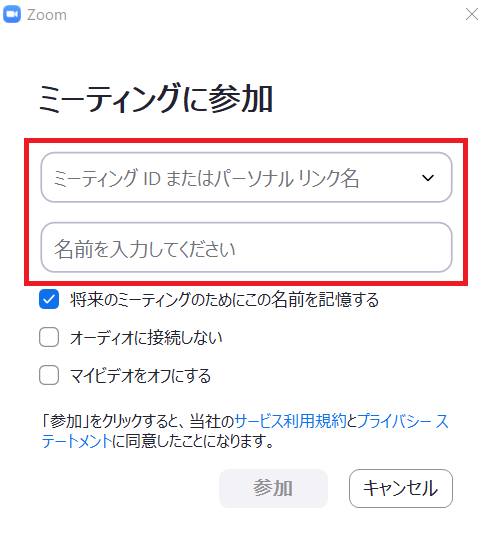
3.パスコードを入力
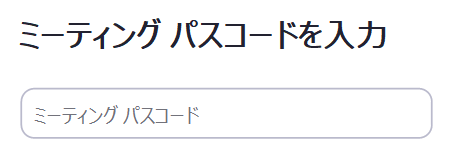
これで、Zoomの画面が表示されます。
予定日より前の接続や、許可が必要な場合は、画像のようなメッセージが表示されます。


操作方法
ビデオ(ON/OFF)

オンライン分科会では、ビデオをONにすることが求められています。
ビデオのマークをクリック・タップすると、ビデオが開始され、自分の顔が映るようになります。
マイク(ミュート/解除)

マイクのマークをクリック・タップすると、ミュートが解除され、自分の声がみんなに聞こえるようになります。
周りの物音も入ってしまうので、発言時以外はOFFにしておきましょう。
まとめ
- ダウンロード
…iPhone・iPad→App store
…アンドロイド→Google Play - IDとパスコードを入力
- ビデオをON
- マイクは発言時のみON
オンライン分科会の参加手引きも送られてくるので、読んでみてください。
分からなかったら、詳しそうな人に聞いてみましょう。







